Pipes_User_Library
Overview
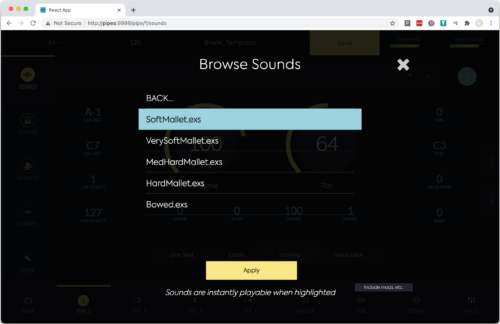
Here is some information on the successes I have had with sync’ing my Pipes_User_Library. If you have a sample instrument that falls within the spec of what is compatible with Pipes but it still does not load/play, then the Synesthesia folks can help – email just the container file (.exs, .nki, etc. not the samples) to techsupport@synesthesiacorp.com.
Here is the process that works for me:
- Local Copy – Create a Pipes_User_Library on a laptop, then copy part of that to a USB-3 thumb drive. This makes for easier troubleshooting.
- Basic Library – Create a couple of instruments with just a few samples for testing. Here is a Pipes_User_Library.zip that has 2 EXS instruments each of which use 7 WAV files. The WAV files are named based on the pitch (e.g. “sine_A4.wav”).
- Reset – if something goes wrong or doesn’t work, sync an empty Pipes_User_Library. I rename my main library to Pipes_User_Library2 on the thumb drive and create an empty Pipes_User_Library.
- Shutdown – After running the Import_Audio_Files tweaker, shutdown, power off/on. This seems to solve many issues.
- Logic – open the EXS instrument in Logic and look at the “MAPPING” to confirm it does what you expect.
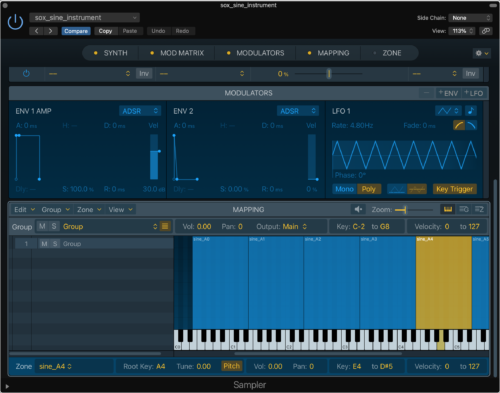
Creating an EXS instrument (aka “mapping”)
Creating an instrument is easy as long as the WAV files are named in an organized way. The Logic Sampler will recognize the root pitch and velocity from the file name. This is done using the “automap” feature. As an example, I’ll create a velocity sensitive “SineSaw.exs” instrument using the same 14 WAV files that were used above. Since Pipes’ Syncer only copies new files, this instrument will copy quickly.
- Sampler – Open logic with an instrument (defaults to piano). Change the piano to a stereo Sampler
- Mapping – click on the “MAPPING” tab. From here on, all of the work is done in the “Zone” menu:
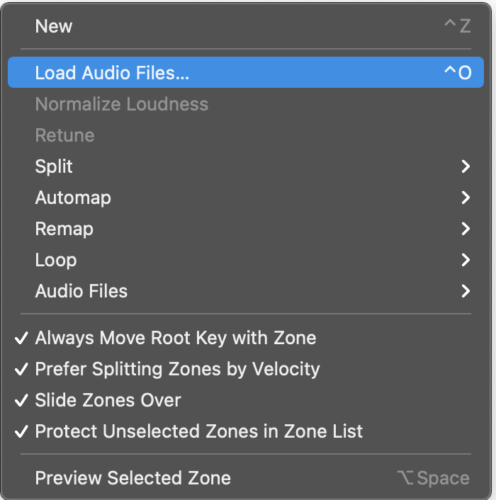
- Load – From the Zone menu, choose “Load Audio Files”. Browse to the Samples/TH_Tests folder and open the arrows on the subfolders. Now, you can select all (cmd-a).
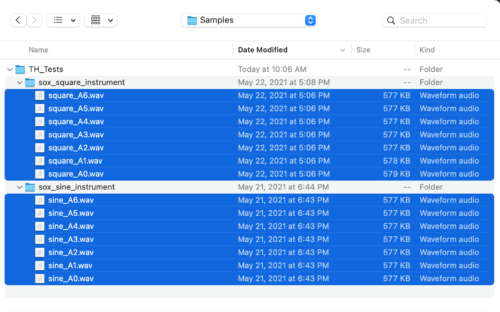
- Initial Mapping – This will import the samples and place them across the keyboard 1-semitone each.
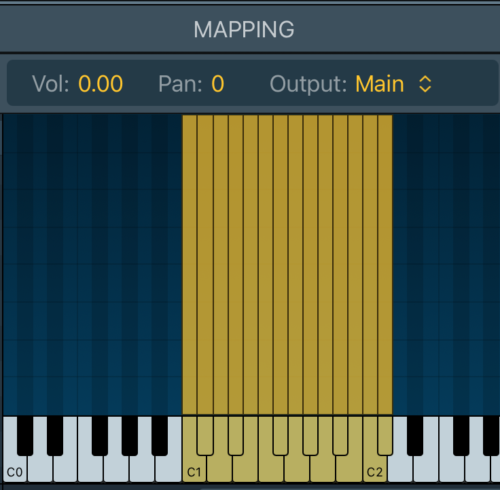
- Automap – With the samples still selected, choose Automap from the Zone menu. Select “Automap Using Root Note from Audio File Names”. Since there are 2 files with the same root pitch (and no velocity information in the filename) Sampler will split the velocity range and give you Sine waves for velocity 0-63 and saw for 64-127. How cool is that?!?
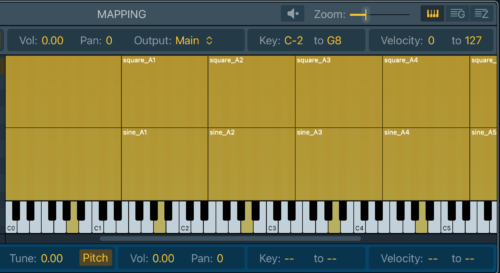
- Save – the instrument into a new folder (e.g. ins_TH_Tests2). As a rule, I save new instruments into their own folder. That way, if something goes wrong, it’s easy to go back to what worked.
- Syncer – Copy just the new folder to the thumb drive. There’s no need to copy any WAV files since they are already there.
- Tweaker – run the “Import_Audio_Files” tweaker. Shutdown, power off/on.
Re-purposing a Commercial Library (Vibraphone)
You may want to use part of a commercial library. Or, perhaps, the library didn’t work correctly with Pipes and needed to be fixed. This process can be useful if you have a bunch of organized WAV files and just need to create a mapping.
Again, if you have a sample instrument that falls within the spec of what is compatible with Pipes but it still does not load/play, then the Synesthesia folks can help – email the container file (.exs, .nki, etc. not the samples) to techsupport@synesthesiacorp.com.
As an example, I’m going to start with files from Puremagnetik’s “MalletPak Two” EXS instruments.
This process should work for any well-organized sample set (presumably all EXS libraries from Puremagnetik).
For some reason, Puremagnetik’s EXS instruments wouldn’t work with Pipes as downloaded. Also, I don’t want to bog down Pipes with too many files. Puremagnetik’s library includes 661 WAV files. I was fine with 170 WAV files for Pipes.
I’m not sure (yet) whether the Pipes “Syncer” has a problem with Puremagnetik’s EXS mapping or with the WAV files themselves. So, I batch converted all of the WAVs to 48k using SoX (removing any weird meta data) and created a new EXS patch in Logic using only the 127-velocity WAV files.
Fortunately, this is pretty easy since Puremagnetik’s files are named like “MedHardMallet-DI-1-060-127.wav” (for C4/127) allowing Logic’s “Automap Using Root Note from Audio File Names” to provide a keymap.
In short, you create and open a stereo “Sampler” instrument in Logic, click into “Mapping”, Zone->Load Audio Files (select a group of WAV files; say all files in a folder), Zone->Automap, then Save As…
Here are the steps for making adjusting Puremagnetik’s “MalletPak Two” to work with Pipes:
- Purchase and download – the EXS version of MalletPak Two from Puremagnetik.
- Install – Some commercial sample libraries come as a zip of folders of instruments and samples, but many EXS libraries come as an installer. Puremagnetik’s download is a pkg installer. After install, the WAV files can be found here:
/Library/Application Support/GarageBand/Instrument Library/Sampler/Sampler Files/Puremagnetik Samples/MalletPak Two - Convert – This step may not be necessary, but rather than waste time troubleshooting more, I just converted the samples to 48K and stripped out strange meta data. Here is an example SoX command:
sox Bowed-DI-053-127.wav -r 48000 Bowed-DI-053-127_48k.wav
SoX can be downloaded from here: http://sox.sourceforge.net/
Here is a simple PERL script that will that creates 48k versions of all WAV files in the current folder: sox_48k_all.pl.zip. - Choose samples – The MalletPak Two set uses multi-mic (DI) recordings. I use only the first DI recording was used and the 48k samples were organized into folders to make it easier to build the Logic Sampler patches. Here are the subfolders of PM_MalletPak_Two_Samples/:
Bowed/ HardMallet/ MedHardMallet/ SoftMallet/ VerySoftMallet/ - Create instruments – Using the same method as with the sine and saw example above, build mappings in Logic and save the 5 new instruments in a ins_PM_MalletPak_Two folder. There’s no need to “save with audio” since the audio files are already in the PM_MalletPak_Two_Samples folder.
For easy troubleshooting, I create a Logic track for reach of the instruments:
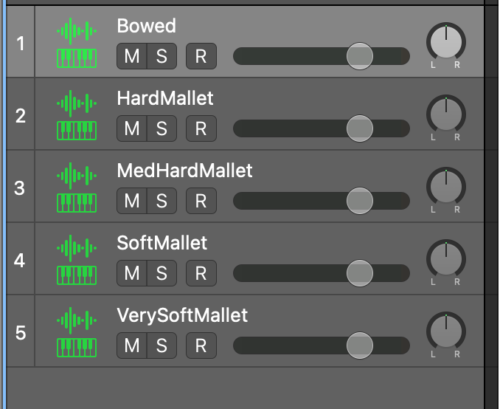
Here is how the mapping for the “Bowed.exs” instrument looks: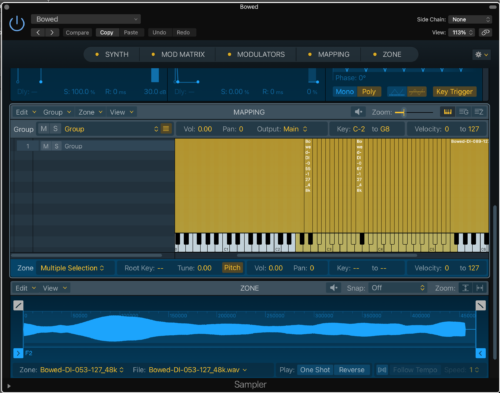
- Copy – the ins_PM_MalletPak_Two folder and Samples/PM_MalletPak_Two_Samples to the USB stick’s Pipes_User_Library/ folder.
- Tweaker – Insert the USB stuck into Pipes and run the Import_Audio_Files Tweaker.
- Reset – Shutdown, power off/on Pipes (again, I’m not sure this is required, but it seems to solve all problems).
- Load – the “Empty” preset and load one of the .exs instruments to a Pipe. Adjust the release time.

