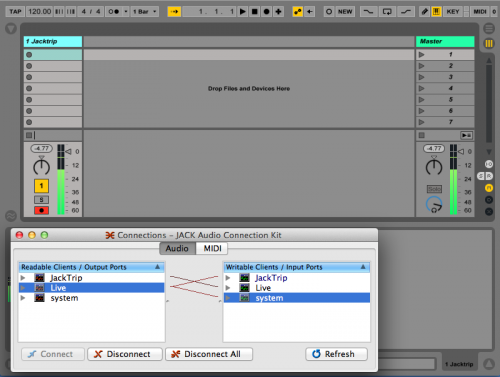Measuring Latency with Ableton and Max for Live
Overview
Sometimes you need to measure latency and you also want to use Ableton Live. This “TH Latency Measurement” Max for Live patch allow you to measure the latency between 2 channels. Send audio out one channel, receive that audio into another, then run it through the M4L patch to view the delay in milliseconds and samples.
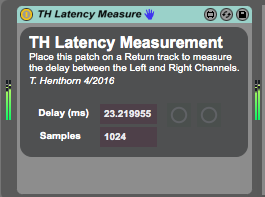
Downloads
TH Latency Measurement (M4L Patch) – TH Latency Measure.amxd
Ableton Set with MIDI Impulse (Ableton Project) – TH_Latency_Measurement Project
Detail
Place “TH Latency Measurement” on a Return track to measure the delay between the Left and Right Channels. Setup an Ableton Live session to output audio (preferably simple, such as a sine wave) out the left channel while also routing the audio to the return track. Receive audio from a channel, pan it right and send that to the return track.
Example #1
(One Computer – Live and Jack)
Follows is an example of audio routed out of Ableton through Jack (with a “Frames/Period”, i.e. buffer of 1024 samples). Stereo audio is routed out of Live and back into Live. The audio is also routed to the System so that we can hear it.
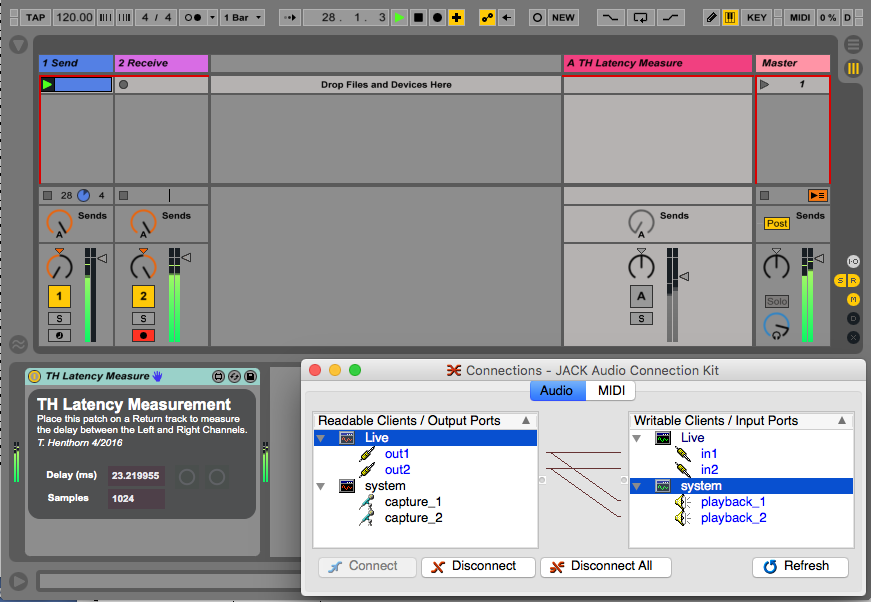
Example #2
(Two Computers – Live #1-> Jack -> Jacktrip -> Jack -> Jacktrip -> Live #1)
In this example audio is output from Live on Computer #1, sent to another Computer #2 via Jacktrip, then routed directly back via Jacktrip, back into Live and into the Return track for measurement.
Computer #1
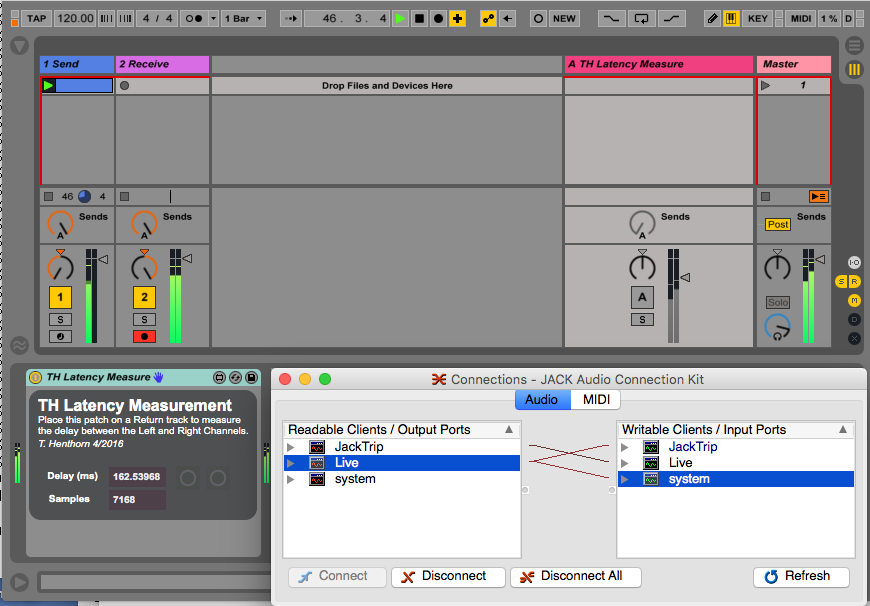
Computer #2
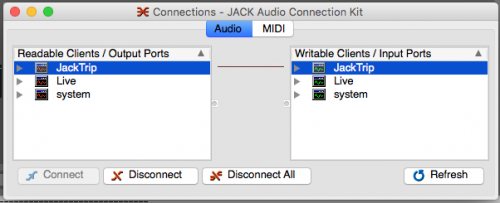
Example #3
(Two Computers – Live #1->Jack -> Jacktrip -> Live #2 -> Jack -> Jacktrip -> Jack -> Live #1)
Computer #1 (same as the above example)
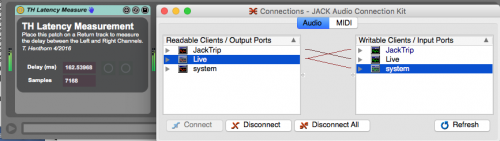
Computer #2 (Ableton Live routes audio in and directly out)